iOS11の特徴的な新機能と注意点

目次
iOS11の対応デバイス
未対応アプリに注意
iOS11では、64bitのアプリのみを採用しているので、32bitのアプリは使用できなくなります。
iOS11にアップデートする前に、現在利用中のアプリが32bitではないかをチェックしておきましょう。(私のように、いつも使っていたマナーカメラアプリが使えなくなった!なんてことのないように。)
「設定」→「一般」→「情報」→「App」の順にたどっていき、
Appの項目で表示されているアプリは32bitでiOS11に未対応です。
未対応アプリをタップすると、以下のような表示が出てきます。


キーボード入力が快適に
キーボードでの文字入力の時に、片手で入力しづらい経験があると思います。
特に、手の小さい女性の方や、iPhone Plusのような大画面のデバイスだと、右手で左側の画面まで指が届きづらい不便がありました。
しかし、今回のアップデートにより、この点が改善され、片手入力が可能になりました。
キーボード画面で、地球のマークを右にスワイプで、キーボード全体が右に移動。
【iOS11 片手入力のやり方 】
— 吉田しげる (@playball_sigeru) September 28, 2017
昔ながらのガラケーなら当たり前だった片手入力がやっと実現できますね。#片手キーボード #片手入力 #iOS11 pic.twitter.com/LUoKsL5w7J
スクリーンレコード
スクリーンショットは馴染み深いコトバですが、スクリーンレコードはあまり耳慣れないですが、要するに「画面録画」です。
スクリーンショットの動画バージョンともいえます。
さきほど、片手入力のしかたを動画で紹介しましたが、あれはこの画面録画を活用したものです。
画面収録の使い方
iOSのアップデート後に、「設定」→「コントロールセンター」→「コントロールをカスタマイズ」→「コントロールを追加」
「コントロールを追加」の欄に、「画面収録」があるので、「含める」の欄に追加しておきましょう。
画面を下から上にスワイプして表示されるこの画面がコントロールセンターです。
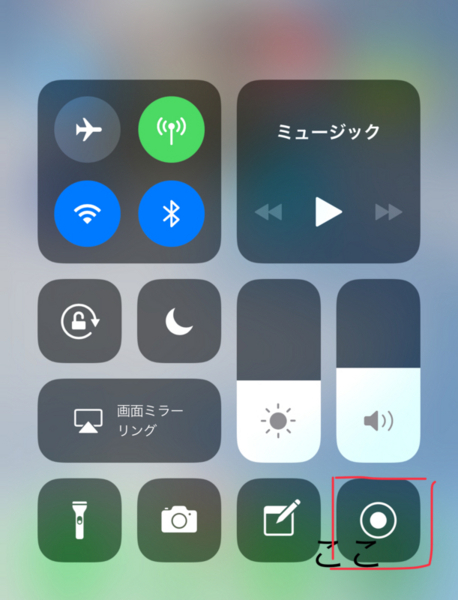
そして、上の赤く囲った部分をタップすれば、画面収録が3秒後に開始します。
画面収録の音声については、画面収録ボタンの長押しで、以下の画面が表示されます。
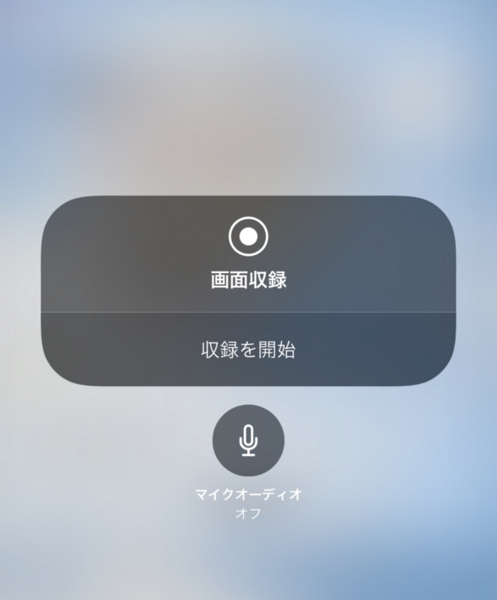
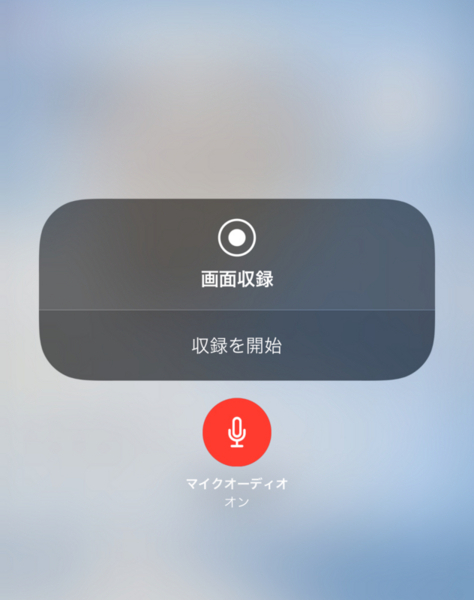
マイクオーディオのON/OFFで、iPhoneの外部の音声を入れるか入れないかが設定できます。
声で音声を加えたい場合などは、マイクオーディオをONにしましょう。
iPhone内で流れる音声(ゲームのBGMなど)を含みたい場合は、iPhoneのサイレントモードを解除する必要があります。
しげる的まとめ
これまでよりも大きな変化があったiOS11。画面収録が応用範囲が広く、情報伝達やコミュニケーションの幅を広げる意味でも良い機能です。
アプリ上の機能を説明する際などは、画面のみを写せるので、かなり効率も上がるはずです。
しかし、未対応のアプリがあるように、ずっと使っていて代替不可能なアプリがあるような場合には、対応を待ってからアップデートした方が良いでしょう。